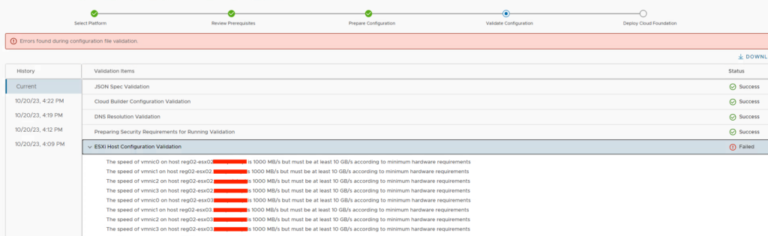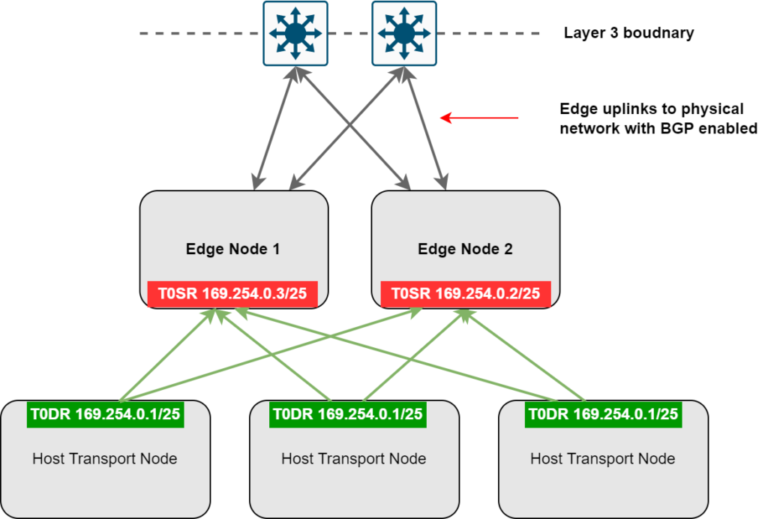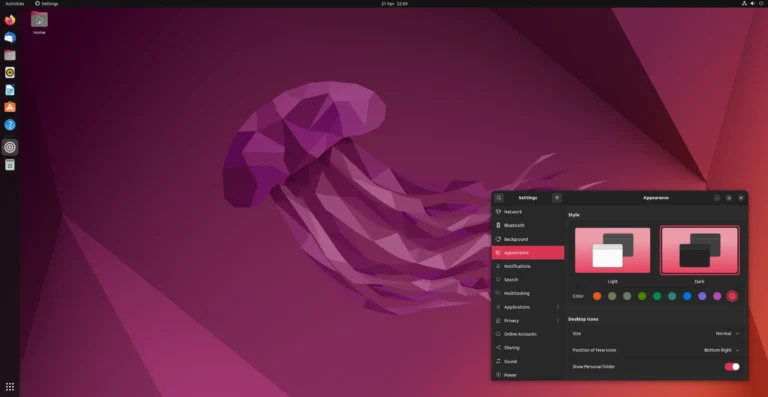Are you ready to unleash the power of containerization with Docker on Rocky Linux? In this article, we will guide you through the steps of installing Docker on your Rocky Linux system, enabling you to efficiently manage and run applications in containers.
From adding the Docker repository to starting the Docker service and testing your installation, we will cover it all. Discover the benefits of containerization, learn how to use Docker effectively, and build a solid foundation for a unified stack. Let’s dive in!
Key Takeaways:
Introduction to Docker on Rocky Linux
Introducing Docker on Rocky Linux provides a powerful platform for deploying containerized applications efficiently.
Docker is an open-source platform that enables users to automate the deployment of applications within lightweight and portable containers. This method allows software to run reliably across different computing environments, providing flexibility and scalability.
One of the key benefits of Docker is its seamless installation process on Rocky Linux, making it a popular choice for developers and system administrators. Leveraging its compatibility with Red Hat Enterprise Linux (RHEL), Docker offers a smooth transition for those already familiar with RHEL systems.
For engineers involved in DevOps practices, Docker is essential for streamlining the development, testing, and deployment processes. The use of Docker Hub repositories further enhances this efficiency by providing access to a vast collection of container images for various software applications.
Prerequisites for Installing Docker on Rocky Linux
Before installing Docker on Rocky Linux, ensure that you have the necessary prerequisites in place.
These prerequisites include having a compatible package manager on your system, such as dnf or yum, to easily install Docker packages. Ensure that your system has access to the Docker repository to download the necessary Docker files. It is crucial to have a clear understanding of how to uninstall Docker properly if needed in the future, to avoid any conflicts or issues.
Once you have these prerequisites sorted, you can proceed with the installation process. Familiarize yourself with key Docker commands such as ‘docker pull’ to download images, ‘docker run’ to create containers, and ‘docker ps’ to list running containers. Understanding these commands will help you effectively manage Docker features and configurations on your Rocky Linux system.
Step 1: Add Docker Repository
The first step in installing Docker on Rocky Linux involves adding the official Docker repository to the system.
To add the Docker repository, you need to first update the system’s package index using the command sudo yum update. Once the system is updated, you can proceed to install the required dependencies by running sudo yum install -y yum-utils device-mapper-persistent-data lvm2.
Next, you will need to add the Docker repository using the command sudo yum-config-manager --add-repo https://download.docker.com/linux/centos/docker-ce.repo.
After successfully adding the repository, you can now install Docker by executing sudo yum install docker-ce docker-ce-cli containerd.io. To start the Docker service and enable it to launch upon system reboot, run sudo systemctl start docker followed by sudo systemctl enable docker.
Step 2: Install Docker Packages
After adding the repository, proceed with installing the Docker packages on your Rocky Linux system.
To ensure a smooth installation process, open a terminal and type in the command sudo yum install docker-ce to install the Docker Community Edition packages. This command will automatically handle any dependencies required for Docker to run effectively on your system.
Once the installation is complete, start the Docker service by running sudo systemctl start docker. To enable Docker to start on system boot-up, use the command sudo systemctl enable docker.
With Docker successfully installed and configured on your Rocky Linux system, you can now enjoy the benefits and versatility of containerization technology.
Step 3: Start Docker Service
Once the packages are installed, initiate the Docker service to enable containerization capabilities on the Rocky Linux system.
To start the Docker service on your system, you can use the systemctl command. Open a terminal and type ‘sudo systemctl start docker’ to kickstart the service. Verify that the service has started correctly by running ‘sudo systemctl status docker’.
To efficiently manage Docker without needing to use sudo every time, it is recommended to add your user to the docker group. This enables non-root users to run Docker commands. You can achieve this by running the command ‘sudo usermod -aG docker your_username’. After adding your user to the Docker group, log out and log back in for the changes to take effect.
Step 4: Enable Non-Root User Access
To enhance security and access control, configure non-root user permissions to interact with Docker containers effectively on Rocky Linux.
Setting up non-root user access to Docker on Rocky Linux involves creating a new user account with the necessary permissions to interact with Docker.
- You need to create a new user by using the useradd command, specifying the username and password.
- Next, you can add the user to the docker group to grant access to Docker commands without needing to use sudo each time.
- Ensure to modify the /etc/sudoers file to provide restrictions and control over the user’s access to Docker shell for container operations.
By following these steps, you can enhance security measures and manage user permissions effectively within the Docker environment.
Step 5: Test the Docker Installation
After setup, validate the Docker installation on Rocky Linux by running a sample container such as ‘hello-world’ to ensure the functionality and compatibility with your system.
Once the Docker installation process is completed, it’s crucial to confirm that the installation was successful and the software is working as expected by verifying it through a test container.
- To start, open your terminal and run the command ‘docker run hello-world‘. This command will initiate a download of the ‘hello-world’ container image from Docker Hub if it is not already downloaded on your system.
- Upon successful download, Docker will create a container from the image and execute it. You should see a message indicating that your installation appears to be working correctly.
This validation step is essential to ensure that Docker is set up properly on your Rocky Linux system and that you are able to launch containers without any issues.
Installing Docker on Rocky Linux
The process of installing Docker on Rocky Linux involves obtaining the necessary packages, configuring the repository, and ensuring the Docker service runs securely.
It is essential to start by acquiring the required packages for Docker. This can be done by installing the yum-utils package that provides the ‘yum-config-manager’ utility, which aids in managing repositories easily.
Next, you need to configure the Docker repository on your Rocky Linux system. This involves adding the Docker repository by creating a new repository configuration file in the ‘/etc/yum.repos.d/’ directory.
After configuring the repository, it’s crucial to verify the GPG key of the Docker repository to ensure the authenticity of the packages being downloaded.
To ensure smooth operation, set up the Docker service to start automatically on boot by enabling and starting the service using the appropriate commands.
Using Docker on Rocky Linux
Once Docker is installed, explore the functionalities and capabilities it offers on your Rocky Linux system for managing containers, executing commands, and leveraging container services.
Within the Docker environment, you can efficiently manage containers through Docker commands. By utilizing container-related commands like docker ps to list running containers or docker stop to halt a container, you have full control over container operations.
To execute specific commands inside the container, use docker exec followed by the necessary options and the container ID or name. This enables you to interact with the container without needing to enter its shell directly.
Accessing the shell of a running container can be achieved using docker exec -it command…
Benefits of Containerization with Docker
Containerization with Docker offers numerous benefits such as portability, isolation, efficiency, and scalability for applications, along with streamlined version control and dependency management.
By utilizing Docker, developers can ensure that their applications run consistently across different environments, simplifying the deployment process and reducing compatibility issues. The isolation provided by Docker containers allows for greater security and stability, as each service is encapsulated within its own environment. The operational efficiency gained through Docker’s lightweight nature enables faster deployment and resource utilization, making it a preferred choice for modern software development. Docker’s scalability options give the power to organizations to easily scale up or down based on demand, ensuring optimal performance and resource allocation.
Building the Foundation for a Unified Stack
Establishing a solid foundation with Docker on Rocky Linux paves the way for a unified stack that promotes collaboration, ensures compatibility, and manages dependencies effectively.
By leveraging the containerization capabilities provided by Docker on Rocky Linux, teams can expedite the development process by creating an environment where developers, testers, and other stakeholders can seamlessly collaborate. The flexibility of Docker ensures that the software stack can run smoothly across different environments, enabling teams to work efficiently without worrying about compatibility issues. Docker’s ability to manage software dependencies allows for more streamlined operations, reducing the risk of conflicts and ensuring a consistent runtime environment.
Implementing Containerization with Docker on Rocky Linux
Implementing containerization with Docker on Rocky Linux involves preparing the system with necessary prerequisites, updating components, and configuring permissions for seamless Docker operations.
One must ensure that the Rocky Linux system is up to date by executing commands such as sudo yum update to install the latest updates.
Next, the installation of Docker requires adding the Docker repository and installing the package. Through the process of setting up Docker, the user is advised to create a Docker group, add the user to the group, and configure Docker to start on boot.
To guarantee that Docker commands can be executed without requiring elevated permissions each time, the user should configure sudoers file to grant necessary privileges.
Step 1: Update Rocky Linux Packages
Begin the Docker implementation process by updating the packages on your Rocky Linux system to ensure the availability of the latest components and security patches.
To update the packages on your Rocky Linux system:
- Open your terminal.
- Use the sudo yum update command to begin the update process.
- When prompted, enter your password (you’ll need sudo privileges for package upgrades).
- Wait for the updates to complete; this may take a few minutes depending on the number of packages.
Keeping your system up to date is crucial for security and functionality. Regular updates ensure that your system has the latest features and patches, enhancing overall performance and stability. By following this simple step, you are laying a solid foundation for a successful Docker implementation.
Step 2: Install and Start Docker
Proceed with the installation and initiation of the Docker service on Rocky Linux, configuring the setup, verifying the GPG key authenticity, and establishing a secure Docker environment.
To begin the process, you need to update the package index using sudo dnf update to ensure you have the latest versions of software. Following this, install the necessary dependencies by executing sudo dnf install -y dnf-plugins-core. Next, you’ll set up the Docker repository with the required command. After adding the repository, install Docker Engine by running sudo dnf install docker-ce docker-ce-cli containerd.io. Once the installation is complete, start the Docker service and enable it to launch at system boot. Now comes the crucial step of validating the GPG key to ensure authenticity and security.
Step 3: Pull Docker Image
Next, pull the desired Docker image from repositories to your Rocky Linux system, enabling access to a wide range of containerized applications and services.
Once you have selected the appropriate Docker image, proceed to download it onto your Rocky Linux machine using the docker pull command. This command will retrieve the image from the specified repository, making it available for use on your system. Ensure that you have a reliable internet connection to download the image efficiently. After the download is complete, you can verify the presence of the image locally by running the docker images command.
Step 4: Run Your Container
Execute the container with your chosen application on Rocky Linux using Docker commands to launch and manage the containerized service effectively.
Once you have decided on the application you want to run within a container on your Rocky Linux system, the next step is to use Docker commands to initiate the container. This involves pulling the necessary image from a registry and creating a running instance of it. By executing the appropriate Docker commands, you can ensure that the container is up and running, ready to serve the intended purpose.
Step 5: Access the Containerized Application
Access the containerized application deployed on Rocky Linux by identifying the IP address, executing necessary commands, and establishing connectivity for seamless interaction.
To begin the process, you can utilize the ip addr command on the Rocky Linux terminal to find the IP address associated with the container running the application. Once you have the IP address, proceed by executing the required commands to set up connectivity between your host and the container. This typically involves using tools like docker exec to access the container shell and configure network settings. Ensure that the necessary ports are open for communication between the host system and the containerized service. By following these steps methodically, you can ensure a smooth and uninterrupted experience when interacting with the containerized application.
Step 6: Managing Your Containers
Effectively manage your Docker containers on Rocky Linux by performing essential operations like starting, stopping, removing containers, and handling images using Docker commands.
When working with Docker containers on Rocky Linux, the key to efficient container management lies in mastering the fundamental commands for controlling container behavior. To start a container, you can use the docker start command, followed by the container ID or name. Conversely, when it’s time to halt its execution, you will find the docker stop command invaluable. Removing unwanted containers becomes a straightforward task with the docker rm command, offering the means to free up resources and tidy up your environment.
Managing Docker images plays a crucial role in containerized applications. The docker image command set provides a wealth of options for handling images efficiently. You can list existing images with docker image ls or remove a specific image using docker image rm. Understanding and employing these commands will streamline your container management workflow on Rocky Linux.
Conclusion
Docker on Rocky Linux offers a robust tutorial for setting up container environments, enabling users to leverage the full potential of the Docker system.
By following the detailed steps outlined in the tutorial, individuals can grasp the fundamentals of Docker installation on Rocky Linux smoothly. This process lays a solid foundation for creating isolated, efficient containers that encapsulate applications and their dependencies seamlessly.
The significance of understanding this setup lies in the optimization of resources and the facilitation of consistent deployment strategies. Users gain insights into managing Docker containers effectively, leading to enhanced productivity and streamlined development workflows.
Additional Resources for Learning
Explore additional resources for learning about Docker on Rocky Linux, looking into advanced Docker commands, container installation techniques, access management, and service optimization.
For those keen on mastering Docker on Rocky Linux, delving deeper into the intricacies of the platform, a variety of supplementary materials can offer invaluable insights. Here are some handpicked resources to expand your expertise:
- Advanced Docker Commands Cheat Sheet providing quick reference for complex actions
- Container Deployment Strategies whitepaper for optimizing your containerized applications
- Access Control Best Practices Guide outlining security measures for Docker environment
- Service Enhancements Workshop video series focusing on performance tuning and scalability
Frequently Asked Questions
What is Docker and how does it work on Rocky Linux?
Docker is a software tool that allows you to create, deploy, and run applications in containers. It works on Rocky Linux by leveraging its powerful containerization capabilities, allowing for easy and efficient management of applications.
Why should I use Docker for Rocky Linux?
Using Docker for Rocky Linux offers many benefits, such as improved application performance, simplified deployment and scaling, and increased efficiency and resource utilization. It also allows for better collaboration and flexibility in development and testing environments.
How do I install Docker on Rocky Linux?
Installing Docker on Rocky Linux is a simple process. First, add the Docker repository to your system, then install the required packages and dependencies. Finally, start the Docker service and enable it to run on system boot.
What are some common use cases for Docker on Rocky Linux?
Docker on Rocky Linux can be used for a variety of purposes, including creating lightweight development and test environments, deploying and managing web applications, and isolating specific processes or services on a server.
Can I use Docker for Rocky Linux with other containerization tools?
Yes, Docker for Rocky Linux is compatible with other containerization tools such as Kubernetes, allowing for even more advanced container management and orchestration capabilities.
Is there support available for Docker on Rocky Linux?
Yes, there is a large and active community of users and developers who provide support and resources for using Docker on Rocky Linux. Additionally, there are also paid support options available from Docker and third-party providers.